Updated 12-5-18 with FileMaker specific info
macOS Mojave, also known as 10.14 was released on Monday, September 24, 2018. Mojave has many great new features including ways to help you be more organized and stay more focused on your work.
This article gives a brief overview of what’s new in Mojave, discusses recommendations about when you should take the leap and upgrade, and gives recommendations about preparing for the upgrade.
What’s New
Here are just a few of the highlights of what is new in Mojave.
- Stay better focused on your work with Dark Mode and Dynamic Desktop.
- Organize your files automatically with Stacks.
- Utilize a new enhanced tool for taking screenshots.
- Explore new built-in apps and a redesigned App Store.
Dark Mode and Dynamic Desktop
Many of you have used Dark Mode before in Mac OS, but this mode is now greatly enhanced, and also works with built-in apps such as Safari, Calendar, Keynote and others. Dynamic Desktop provides two beautiful new desktop backgrounds that change with the light of the day.
Stacks
Stacks provides various ways to organize the clutter on your desktop. Stacks will automatically place documents into “stacks” that have similar criteria. They can be stacked by date, document type, or by tagging files with project-specific metadata.
Screenshots
Taking screenshots is a great way to share information with others. Sometimes pictures are worth more than a thousand words! Many of you have used screenshots in Mac OS, but now Mojave takes this to a whole new level.
With the new screenshot utility (click Shift-Command-5) you get a new set of tools that you can use to capture a window, a selection, or an entire screen. You can capture a picture or a recording of a screen or a selection, then choose where to save it. You can even set a timer and show the cursor when doing a recording.
There are many other new features in Mac OS Mojave, but these are just a few highlights. You can read more about these new features in Mojave and more at Apple’s web site.
Compatibility
There’s always a possibility that some of your software will no longer work correctly after an operating system upgrade. Generally speaking, it’s always a good to be cautious and patient when deciding to upgrade to a new OS. Take some time to research app compatibility, and wait until app developers catch up and Apple refines the new OS.
To check to see whether the software you use is going to be compatible with Mojave, or to check to see if compatibility has been introduced to a previously-incompatible application, see the website the RoaringApps.
As far as compatibility with your computer itself, TekRevue has a good summary of which computer models are compatible. In general, most MacBooks, Mac Minis, and iMacs that were introduced in 2012 or later are compatible.
Note: For those of you familiar with the APFS file system introduced with High Sierra, Mojave now support APFS for Fusion Drives as well.
FileMaker Compatibility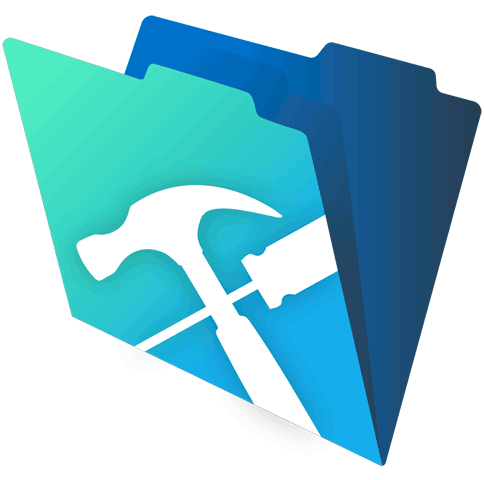
Update 12-5-18 FileMaker has released an upgrade for Mojave compatibility. It is now safe to upgrade if FileMaker is an important part of your frequently used applications.
[OLD ADVICE: For FileMaker Pro users, you best wait to upgrade. Review FileMaker’s published statement on Mojave compatibility. There are known issues with both FileMaker Pro 16.0.5 and 17.0.2 that involve the Send Mail script step and the Script Workspace, as well as various graphical issues. FileMaker is planning a compatibility update later in 2018.FileMaker is also reporting stability issues with FileMaker Server in Mojave. Do NOT upgrade to Mojave on your Mac OS FileMaker server until a new version of FileMaker server is released.]
Recommendation
We recommend that users with mission-critical computers wait to upgrade to macOS Mojave until at least the first update to the operating system comes out. The earliest adopters of an operating system are the ones who usually experience the most bugs, and the first update after a major release is where these bugs are addressed (ideally).
While you wait, make sure that all the important applications you use are compatible. Check the RoaringApps web site or do a Google search for “Mojave” and the name of the application to see if you come across any discussion of issues that may make you reconsider the upgrade.
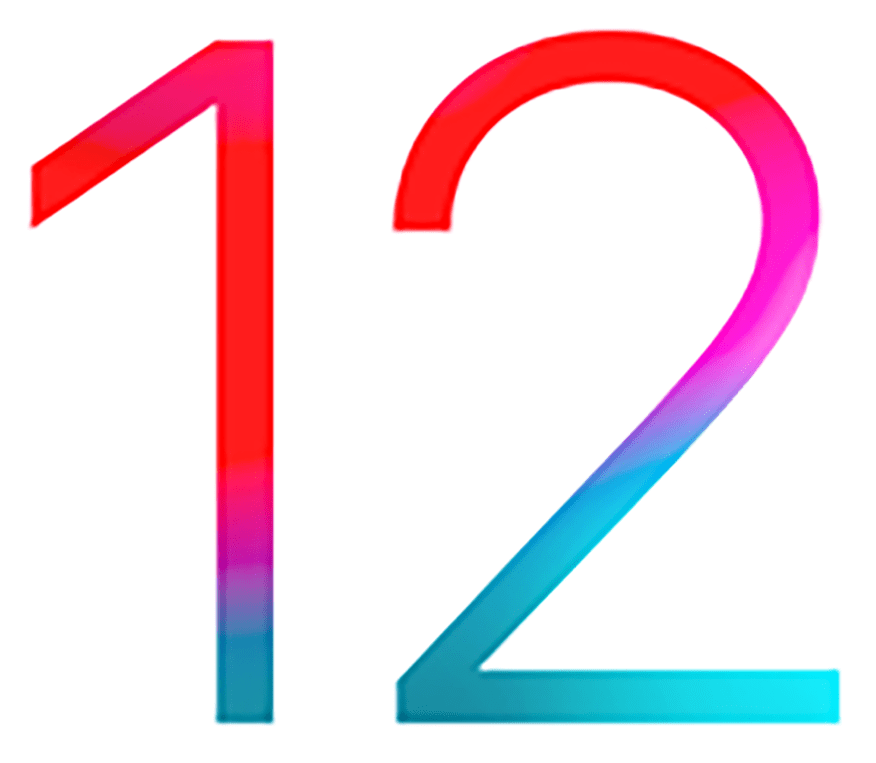 On the other hand, we feel it is safe to upgrade to iOS 12 which was also released recently for iPhone and iPad. Many iOS apps are already prepared for the upgrade or will release updates quickly.
On the other hand, we feel it is safe to upgrade to iOS 12 which was also released recently for iPhone and iPad. Many iOS apps are already prepared for the upgrade or will release updates quickly.
When you’re ready to upgrade
First and foremost, you must back up your computer before performing the upgrade. Make sure your normal backup procedure is functioning correctly and ensure that you update the backup one last time before performing the upgrade. We recommended that, in addition to your normal backup, you create a clone of your entire hard drive using software such as SuperDuper or Carbon Copy Cloner. A clone backup creates a fully-bootable backup and could help you get back on your feet more quickly if something goes very wrong with the upgrade. In addition, the process of cloning your entire hard drive may even help you uncover a lurking hard drive issue before you start the upgrade process.
This article from Mike Bombich provides a good overview of cloning your hard drive, along with more information about the APFS file system.
As mentioned above, make sure all of the important applications you use have announced compatibility with Mojave.
Finally, beware of power outages. A power outage during the upgrade could leave your entire hard drive inaccessible and require a reformatting. As much as possible, try to ensure that you have a stable power supply when performing your upgrade, and probably a good idea to not upgrade during thunderstorms or other more extreme weather events.

