This article series gives instructions for monitoring your backup status. Our article, Backups and Preventing Computer Disaster, describes various backup options, our recommended setup, and how to get your backup set up.
Automated backups help to protect data without having to think too much about it. Occasionally, however, unexpected issues or oversights can interfere with the backup – and some may not always trigger an obvious alert.
An important habit to adopt is to check your backup status regularly. This article has instructions for checking the status of the backup of your computer or phone. Included are instructions for the most common automated backup solutions for Macintosh and iOS.
We highly recommend testing the restoration of a backup file on a regular basis. Even if it says your backups are running OK, only by downloading and testing are you sure if it really is reliable.
BackBlaze
To check the status of your BackBlaze backup, select BackBlaze Preferences… from the BackBlaze icon in the menu bar.
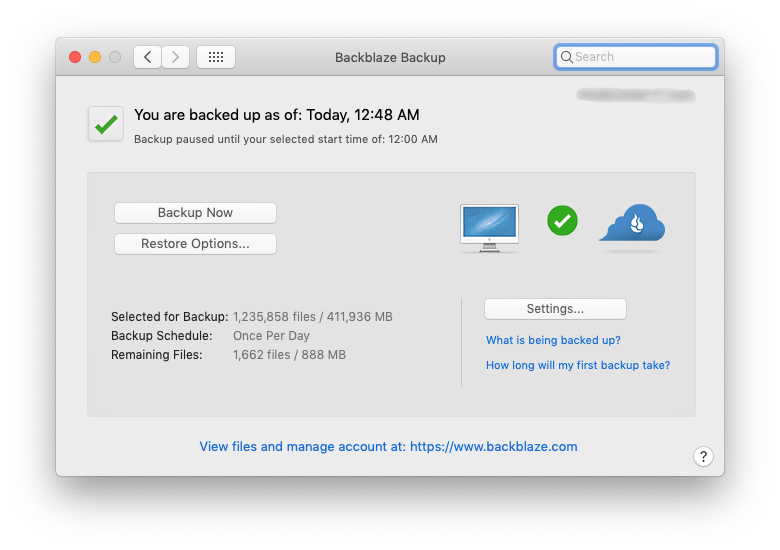
Checking Time Machine Backup Status
To check the status of your Time Machine backup, look under the Time Machine menu icon. If you don’t see the Time Machine icon in your menu bar, you can turn it on in System Preferences.
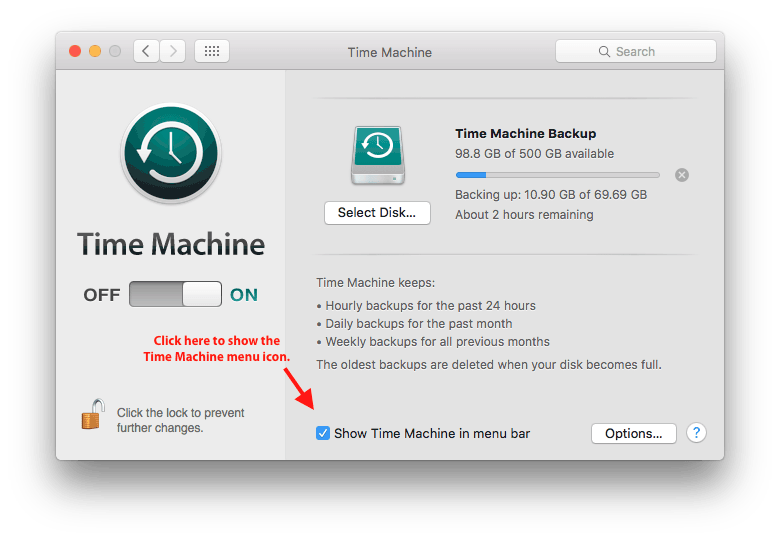
The Time Machine menu bar icon will tell you whether a backup is currently in progress, or show when the latest backup occurred.
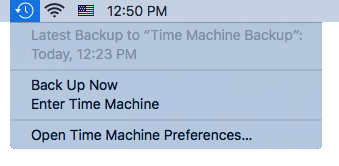
If things are working correctly, this should show a time within the last couple of hours. Or, if your backup drive isn’t always connected, it may show the last time you had your external hard drive plugged in.
If the backup status shows “preparing” or is in the process of backing up, check again later to make sure it finishes.
If you don’t see a recent backup, or the menu shows an alert, use the Time Machine System Preferences to see more detail about the problem.
Off-Site Time Machine Backups
With Time Machine backups, the backup lives on a device that’s in the same location as the computer being backed up. This leaves your data vulnerable to natural disasters and theft. When using Time Machine for backing up, it’s advisable to have a secondary, remote backup like BackBlaze, CrashPlan, or Carbonite, or use two external hard drives, rotating one of them to a different location on a regular basis.
Checking SuperDuper! Backup Status
If you’re using SuperDuper’s scheduled backup, the above comments about off-site backups also apply. To check the SuperDuper backup status, launch the SuperDuper application, likely found in the Applications folder on your hard drive.
Click on the Schedule button.
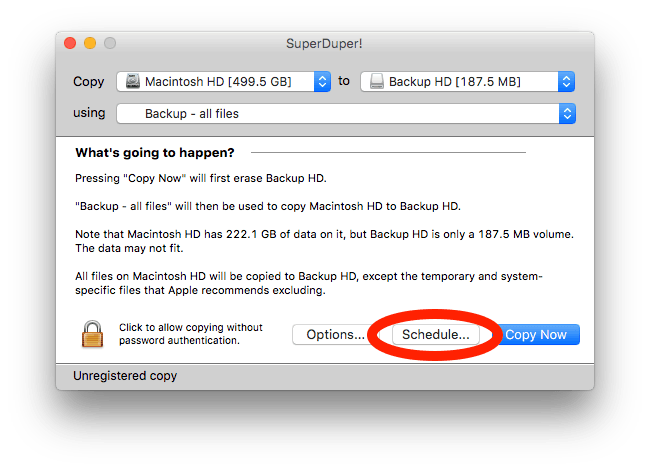
In the resulting window, under the Last Copy column, you should see the date of the last backup that was run.
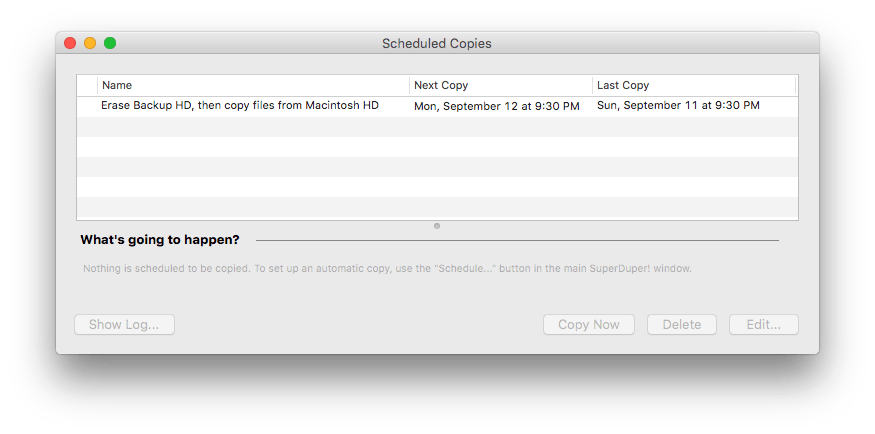
Checking CrashPlan Backup Status
If you use CrashPlan, look for the house-shaped icon in your menu bar. You should see a green-dot checkmark along with information about the backup status. If you don’t see the check mark, more information about the problem should be listed in the menu. You can also choose Show CrashPlan from this menu to look for further information about the problem.
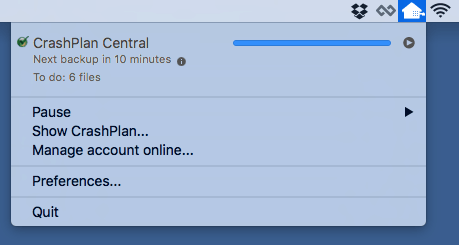
Checking Carbonite Backup Status
To check the Carbonite backup status, launch the Carbonite application. The Backup tab in the Carbonite User Interface shows the status of your backup.
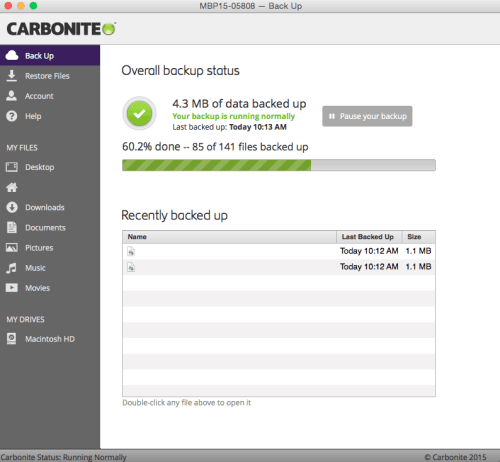
Checking Dropbox Status
While not intended as a primary backup solution, Dropbox can serve as an ad-hoc backup. If this is how your files are being backed up, click on the Dropbox menu item as pictured below. The bottom of the pop-up menu should show a check mark and say “Up to date.” If the status is “Syncing,” check back later to make sure it reaches the up-to-date status.
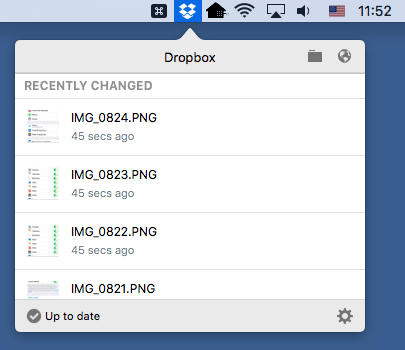
Checking iPhone’s iCloud Backup
You can use iCloud to back up your iPhone—but not your entire computer. Apple’s support article describes setting up an iCloud backup for your iPhone.
To check the status of your iCloud backup, go to the iPhone’s Settings and choose iCloud. At the bottom of the resulting window, choose Backup. The next window should show when the last backup happened.
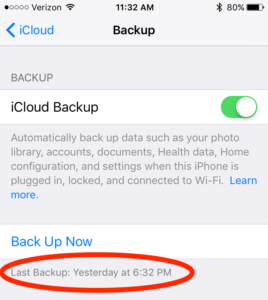
Getting Help
If you need assistance in setting up and testing your backups, contact us. We’ll be sure you don’t have a disaster that causes you to lose all your important information.


