A new version of FileMaker Pro Advanced was recently released. Most users will only have a need for one version of FileMaker Pro Advanced installed on their computer at any one time. If you don’t need multiple versions of FileMaker installed on your computer, we recommend uninstalling the old version(s) when you install a new new major version. But there maybe reasons to have more than one version installed. If you are a developer, you may need to support multiple versions for different clients, for example. If you do have multiple versions of FIleMaker Pro [Advanced] installed on your computer, you may notice that fmp URLs (links that start with fmp://… that open a FileMaker Pro custom app, and optionally perform a script) do not open in the version that you are expecting. You may ask yourself, “How did I get here?” …and you might not even be listening to the Talking Heads.
But then you may ask yourself, “How do I set it to open the right version?” You would think that there is just a preference setting in FileMaker or macOS for this. But you’d be wrong. I’m sure it’s in some plist down in the bowels of macOS, but I don’t care to go spelunking there. Luckily, the nice folks at Rubicode have made us a handy Preference Pane utility for just this purpose. RCDefaultApp 2.1 is a macOS Preference Pane that gives a graphical interface to controlling these settings. You can download it here.
Note: It appears that RCDefaultApp has not been updated since 2009, but it still works with macOS High Sierra in our testing.
To install RCDefaultApp.prefPane just double click on it. The system should automatically copy it to <User>/Library/PreferencePanes or /Library/PreferencePanes to install it for all users, and launch System Preferences. Depending on your security settings, you may get an error about an untrusted developer. If this is the case, you may need to open the Security & Privacy preferences and click to allow installation.
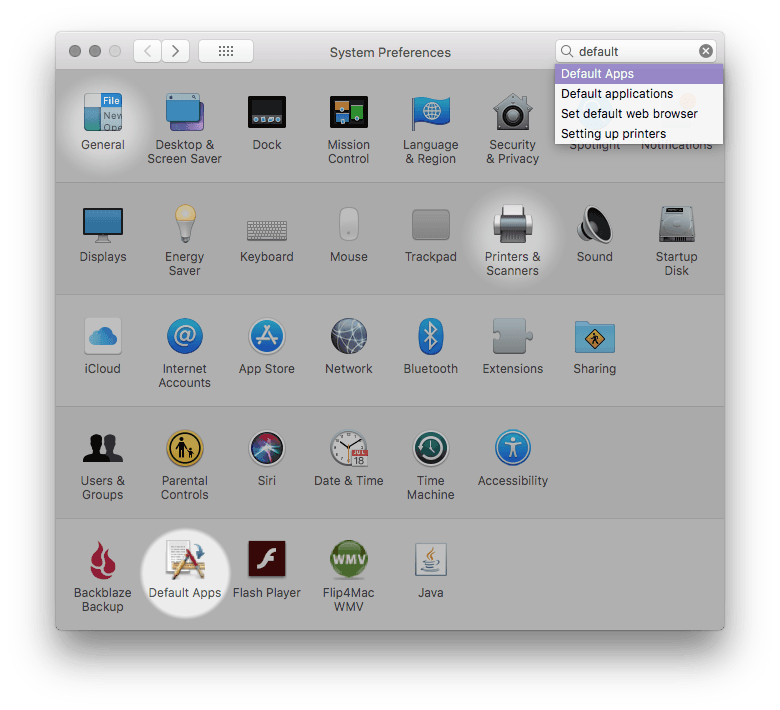
There are 2 ways to go about associating the fmp URL scheme with the correct version of the app.
One option is from the Apps tab, select the app from the list on the left (make sure that the version number and icon shown on the right are correct), and check the options that for URLs and file extensions that you want. Then just click “Set As Default” to lock in your selections.
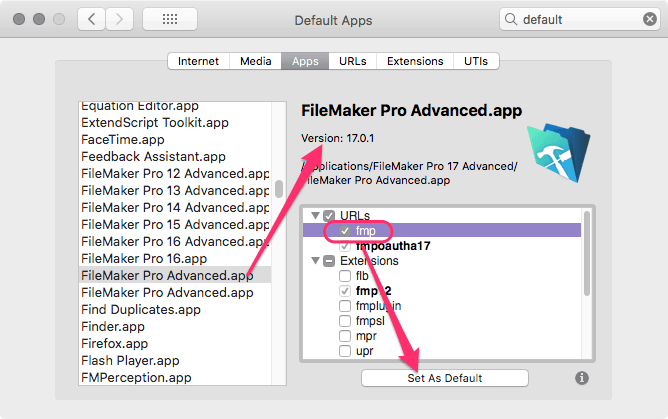
The other option is from the URLs tab, select the URL that you want to configure from the list on the left, then select the correct version of the app on the right.
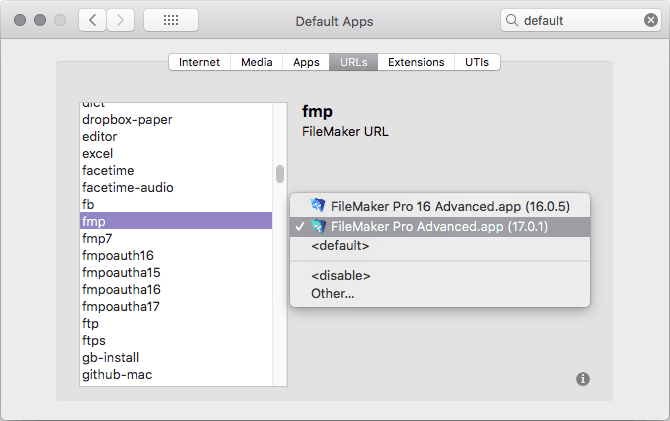
After configuring things with either of these methods, your fmp URLs should open in the correct version of FileMaker Pro Advanced right away. Because there is no restart required, this makes changing versions for testing quick and easy!
If you are looking for assistance with your FileMaker installation, licensing, or custom app, contact us today!

