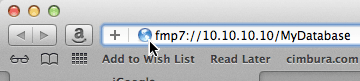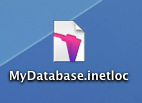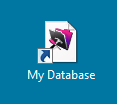It’s easy to open a FileMaker database when it’s stored on your local computer…just double-click on it. However, if you have s shared database stored on a remote server, it’s a little more work. You need to open FileMaker, point to the right network path, etc. Some people have created a small starter FileMaker database with an auto open script on their desktop to make it a quick double-click for users to access their primary database. This method is easier and anyone can set it up in a few seconds.
We’ll take advantage of the FileMaker URL (uniform resource locater…or “way to find it”) capability to create an icon on your desktop to quickly open a particular FileMaker database. FileMaker has a detailed article about the URL if you’re interested in know more about it or see their FileMaker URL help article. All you need to know is that a FileMaker database has a URL format like this in FileMaker 12 and above:
fmp://ServerNameOrIPAddress/FileMakerDBName
Then follow the process below for your operating system, Mac OS or Windows.
On the Mac OS…
You will create an .inetloc file that acts as an alias/shortcut. Follow these steps:
- Open your Safari internet browser.
- Enter the hosted database path in the address bar. (The format is fmp://ServerNameOrIPAddress/FileMakerDBName)
Do not press Return. - Drag the blue world internet icon onto the desktop.
When you double-click on the file you just created, it will open up your FileMaker database.
If you like, you can click on the icon in the finder and from the File menu choose Get Info (Command-I). Click on the icon in the upper left corner of the windows, and you can then paste in a custom icon of your choice.
If you’re more technically minded, you can also manually create the .inetloc file with a free text editor application like Text Wrangler. Use the following code replacing the URL with the correct one pointing to your database and be sure to save the file as text only with a .inetloc suffix:
<?xml version="1.0" encoding="UTF-8"?> <!DOCTYPE plist PUBLIC "-//Apple//DTD PLIST 1.0//EN" "http://www.apple.com/DTDs/PropertyList-1.0.dtd"> <plist version="1.0"> <dict> <key>URL</key> <string>fmp://ServerNameOrIPAddress/FileMakerDBName</string> </dict> </plist>
On Windows…
We’ll create a shortcut. Follow these steps:
- Right-click on the desktop and choose New>Shortcut.
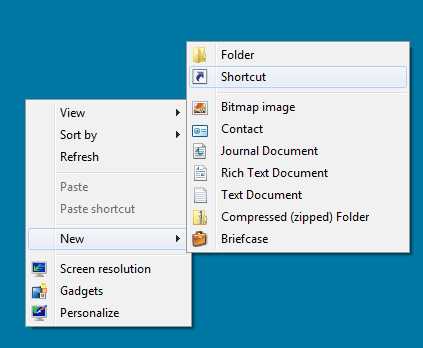
- Enter the hosted database path. (The format is fmp://ServerNameOrIPAddress/FileMakerDBName) and click on Next.
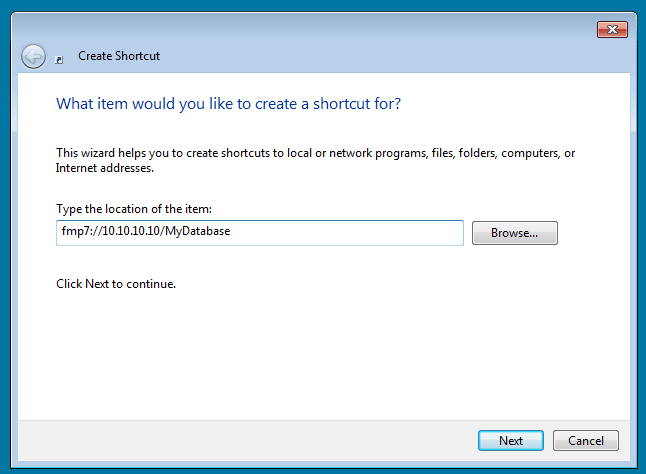
- Enter a name for the shortcut and click on Finish.
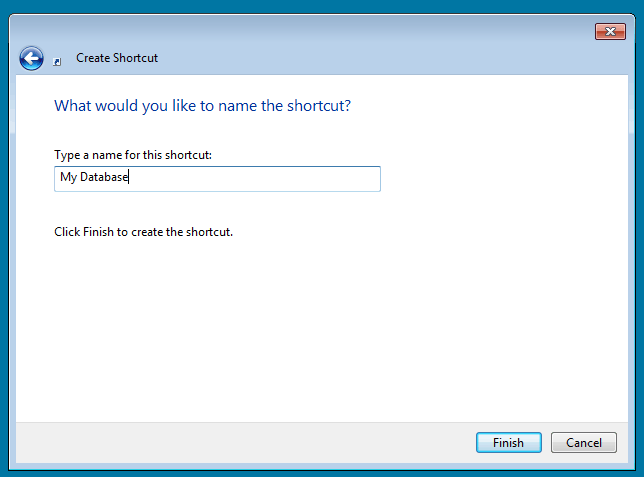
When you double-click on the shortcut you just created, it will open up your FileMaker database.
(Note: On versions of FileMaker prior to 12, the URL prefix was fmp7:)