As you may have heard, last week FileMaker released the FileMaker 14 Platform. While there are certainly some great mainline features that make it a worthy upgrade, as is often the case, there are many of those “little things” that may not grab the headlines, but together they add up to really make for a nicer overall experience. Now that we’ve had some time to play with test and evaluate this release, here are some of our favorite hidden gems and a few tips to get you up to speed.
Reconnect to Server
Yes, this one is on the What’s New page, but it’s buried on the bottom, and it really should be shouted from the rooftops. This is easily the feature that makes the biggest impact for our clients, in daily use. I can’t tell you how many requests I’ve had for this feature, just in the last few months. Have you ever closed your laptop or left your desktop computer long enough for it to go to sleep with your FileMaker solution open? When you woke your computer up, you were probably greeted with a lengthy delay and then a message saying that the connection to the FileMaker Server has been lost and your file will be closed. I’m glad to say that is now a thing of the past! We now have the ability to set a threshold of time (up to 7 days) where FileMaker will reconnect to the server. Obviously, you will want to weigh the benefit of this feature with the added risk it presents to your security model. One of the great things about this feature is that although it deals with connections to FileMaker Server, all of the magic is handled on the client end of things. This means that you can take advantage of this feature just by upgrading your client software to FileMaker 14, while still connecting to FileMaker Server 13.
Most of the time, the reconnect will just happen without any action on your part. If it is having trouble, you will see this message.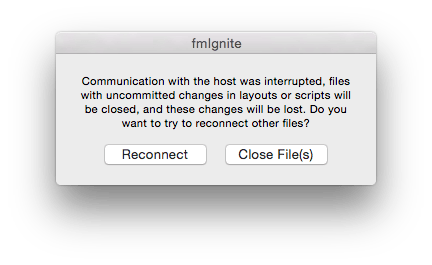 If you know what is causing your network disruption, and you know that it will be resolved soon, just leave this message alone. When your connection is back, FileMaker will automatically attempt to reconnect. If you think your network is working fine and you still see this message, clicking the “Reconnect” button will force FileMaker to try one more time. The key phrase there is “one more time” – if you click the button and it cannot reconnect, it will close your file(s).
If you know what is causing your network disruption, and you know that it will be resolved soon, just leave this message alone. When your connection is back, FileMaker will automatically attempt to reconnect. If you think your network is working fine and you still see this message, clicking the “Reconnect” button will force FileMaker to try one more time. The key phrase there is “one more time” – if you click the button and it cannot reconnect, it will close your file(s).
The Script Workspace
Every FileMaker developer we know is excited about this one, as it makes writing and assembling scripts much faster. While I promised you that I wouldn’t be covering a headliner feature like this, there are a couple little things to know. The interface has been cleaned up, and some things had to go. For users of FileMaker Advanced, one thing you will miss sooner or later is the button to Disable/Enable script steps. This handy method for turning off/on chunks of code is a good way to test alternate methods of your script and debug in a non-destructive way. The command can now be found in the Edit menu, or better yet, by using the keyboard shortcut Command-/ (or Control-/ on Windows).
The checkbox to Run With Full Access is also gone. See the Scripts menu or right-click on the script name to Grant/Revoke Full Access Privileges. Unfortunately, there does not appear to be a keyboard shortcut for this one. But as a bonus, you now get a person silhouette icon to the right of scripts that have been granted Full Access Privileges.
![]()
When working in the new Script Workspace, being able to do more with your fingers on the keyboard and not having to reach for your mouse is great. But if you have worked with scripting in FileMaker a long time, it can take a little bit of time to get used to it. There are times where you will have a line selected, but you won’t see a cursor, so it may not be clear how to continue. Using the space bar will let you drill into the selected line to get to the options like specifying a field or a calculated result. To add a new line after the selected line, type Command-Return. You can also insert a new line before the selected line by typing Command-Shift-Return. (On Windows, substitute Control for Command.)
Layout Mode
There are a lot of little goodies to be found in Layout Mode. 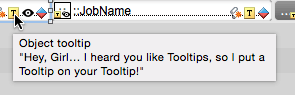 One of my favorites is that the badges on layout objects that show Script Triggers, Placeholder Text, Tooltips, Object Hiding, and Conditional Formatting now offer Tooltips showing you what conditions/formulae are applied. You don’t have to drill into the dialog or inspector just to see what the setting are.
One of my favorites is that the badges on layout objects that show Script Triggers, Placeholder Text, Tooltips, Object Hiding, and Conditional Formatting now offer Tooltips showing you what conditions/formulae are applied. You don’t have to drill into the dialog or inspector just to see what the setting are.
FileMaker 13 introduced a new object called a Popover Button. It’s a great tool to extra functionality without cluttering up your layout. But if you changed your mind, there was no way to change a regular Button object into a Popover Button object and vice versa. FileMaker 14 gives us the Button Bar object. With this, you can have several segments that can each be either a Button or a Popover Button. If for some reason you think you might change your mind, you can create a single-segment Button Bar, and then have the flexibility to change from a regular Button to a Popover Button at any time.
Another fun tip about Button Bars is that conditional hiding applies to individual Button Bar segments, and the overall size of the bar does not change. So you can have different buttons/segments show up in different situations, rather than creating multiple bars and hiding the entire thing. This means that if a user does not have access privileges to perform the action of a particular button/segment, you can take away the temptation to click by removing it completely, and you won’t have to adjust anything on your layout.
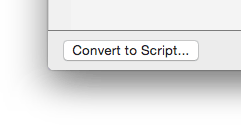 When making a button, sometimes you don’t need a fancy script (it’s true, Matt). Sometimes just a single command is all that is necessary. FileMaker has given us the ability to attach a single step to a button for a long time. But sometimes you (or the client) may later decide that more functionality is needed. So you start over and make a script, try to remember all of the options that you had set, go back to your button, and attach your new script. Now there is an easier way. Now when you are choosing your single step, there is a button in the lower left corner to “Convert to Script…” which does all of that in one step. It turns your single step into a new script and attaches itself to that button. So if you have a complex Go To Related Record (GTRR) step with settings for a new a window and calcs for the dimensions, etc., that will carry over. A handy time saver!
When making a button, sometimes you don’t need a fancy script (it’s true, Matt). Sometimes just a single command is all that is necessary. FileMaker has given us the ability to attach a single step to a button for a long time. But sometimes you (or the client) may later decide that more functionality is needed. So you start over and make a script, try to remember all of the options that you had set, go back to your button, and attach your new script. Now there is an easier way. Now when you are choosing your single step, there is a button in the lower left corner to “Convert to Script…” which does all of that in one step. It turns your single step into a new script and attaches itself to that button. So if you have a complex Go To Related Record (GTRR) step with settings for a new a window and calcs for the dimensions, etc., that will carry over. A handy time saver!
Buttons (and Button Bar segments) can now include an icon. FileMaker gives you 140 to choose from, but you can also add your own. The SVG (Scalable Vector Graphics) format work the best here because the files are very lightweight and, as the name implies, they are scalable, which means that you can make them bigger with no loss in quality (no more jaggies!). If you do convert and import your own SVG graphics, you may notice that you can’t control the color with FileMaker’s Inspector tools. This is because the SVG graphic must not specify a fill. This means not specifying a color, and also not specifying none… it just has to not say anything about it. To assist with this, our colleagues at Richard Carlton Consulting and Claus Lavendt of DataManix have provided a free SVG helper tool that strips out the fill info, letting your glyphs take advantage of native FileMaker fill coloring, including conditional formatting and different object states.
FileMaker lets us display and interact with content from the internet with Web Viewers. They are another tool in the developers’ arsenal, but they have special rules. Web Viewers have always drawn on top of everything else on your layout. This means that you can’t put any other objects on top of or covering a Web Viewer object. In FileMaker 13, this also meant that a Popover could not cover a Web Viewer. If your layout had a Web Viewer where a Popover wanted to appear, the Popover would shrink or move itself to accommodate the Web Viewer. Now, on a Mac, a Popover can cover all or part of a Web Viewer. Note that on Windows, the behavior remains unchanged.
Security
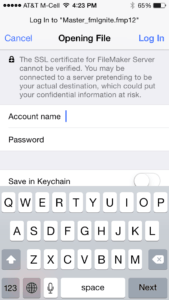 FileMaker on Mac OS X has always let you save passwords for your solution files in your Keychain. Now you can do the same in FileMaker Go on iOS, and there is an equivalent option for Windows users to save their login credentials.
FileMaker on Mac OS X has always let you save passwords for your solution files in your Keychain. Now you can do the same in FileMaker Go on iOS, and there is an equivalent option for Windows users to save their login credentials.
This is another example of the balancing act between convenience for the user, and a potential security threat. If a computer or iOS device were unattended with no other password protection, a malicious user could swoop in and gain access to the FileMaker solution. If this presents a security risk for your business rules, it can be circumvented. Developers now can control if they will allow their users to save passwords on a per-file basis.
Along with the v9 security update for FileMaker 12 & 13, FileMaker Inc. clarified their recommendations for implementing SSL certificates to secure connections to FileMaker Server. Installing a custom third-party SSL certificate from one of the approved certificate authorities has always been a daunting task, requiring command-line skills on the FileMaker Server machine. There is now an “Import Certificate” button on the Database Server > Security tab in the FileMaker Server admin console. This will make the complex process of installing an SSL certificate a little more straightforward.
In Conclusion
We are very excited about this release. There are many improvements and tools that make our jobs as developers much easier. But with any major upgrade, we must temper our excitement with a touch of caution. You must test your particular solution to make sure that it is going to perform as you would expect on the new version. Contact Cimbura.com to assist with testing and/or scheduling an upgrade.


