There is a ton of great stuff in FileMaker 14. It’s been available to the public for just over two months now, but it seems like we’ve been using it so long, that we can’t imagine going back to the previous version. We wrote a post about Our Favorite Hidden Gems in FileMaker 14, and recently provided some great info about creating Custom SVG Icons.
But for new features, we haven’t written about The Script Workspace yet. Why? First, it seems that so much has already been written about it. For example:
- FileMaker Help article
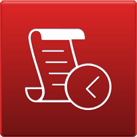
- Lynda.com overview video by Cris Ippolite
- Forum post by Mark Scott
- Soliant Consulting’s Martha Zinc “Unboxing FM 14” video
- Digital Fusion’s Daniel Wood Weetbicks article
- Digital Fusion’s Daniel Wood, again
- DB Services article
- Beezwax blog post
- Tim Dietrich’s blog
- FileMaker’s list of keyboard shortcuts for the Script Workspace
- FileMaker DevCon sessions next week
There are even more “what’s new…” articles scattered throughout the interwebs that cover the Script Workspace as well. The other reason is that this new Script Workspace was so natural and intuitive that there wasn’t anything to add, right?
Well maybe not for everybody. Let’s just say there were some frustrations. Some people were saying that the Script Workplace would be harder for people new to the platform to learn. Some of us joked “I’m going back to 13!” But for some reason, I loved it and was excited every time I used it. I think the people that had problems adjusting to the the Script Workplace were developers with more experience. Call it “hard to teach an old dog new tricks” or whatever you want, but when your brain knows something like the back of your hand, it’s hard to change those habits. See: The Backwards Brain Bicycle. It’s science!
So here are some tips to help you avoid the most common frustrations.
Embrace the Keyboard
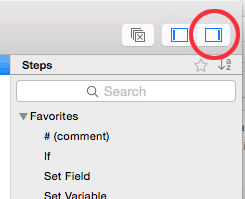 The Script Workspace has 3 main areas under the toolbar: A list of scripts on the left, the script editor/canvas in the middle, and the list of script steps on the right. My first bit of advice is to close the list of script steps. You may be used to building your scripts by finding the script step in the list and double-clicking it to build your script. Life will be easier if you switch off your targeting computer. Trust your feelings. Let go, Luke! The new Script Workspace is all about keeping your fingers on the keyboard as much as possible, and this starts with not clicking on script steps with your mouse. It’s actually easier to type them… especially if you aren’t sure of the exact name of the script, or which category it falls under. For instance, let’s say that you know that you need a script step that has something to do with portals, but you don’t remember which one.
The Script Workspace has 3 main areas under the toolbar: A list of scripts on the left, the script editor/canvas in the middle, and the list of script steps on the right. My first bit of advice is to close the list of script steps. You may be used to building your scripts by finding the script step in the list and double-clicking it to build your script. Life will be easier if you switch off your targeting computer. Trust your feelings. Let go, Luke! The new Script Workspace is all about keeping your fingers on the keyboard as much as possible, and this starts with not clicking on script steps with your mouse. It’s actually easier to type them… especially if you aren’t sure of the exact name of the script, or which category it falls under. For instance, let’s say that you know that you need a script step that has something to do with portals, but you don’t remember which one.
Simply type “por” and you will get drop-down list of the 3 script steps with “Portal” in the name. You can use the arrow keys to navigate up and down to select the one you want, and you’ll even description of the selected step in the blue area below the list. Then hit enter to insert it in your script. Had you tried to search for the step you wanted in the list, one is found under Navigation, one is under Records, and one is under Miscellaneous. And you can see that switching the list to alphabetical view would not have been much help either. You can type the beginning of any word in the script step, and you can turn any script step into an acronym. The three steps in the last example could be typed as dpr, gtpr, or rp, followed by enter.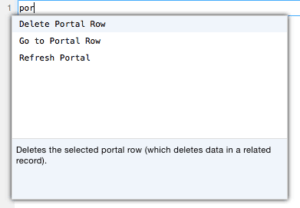
Embrace the Keyboard… Shortcuts
This is a good practice for computing life in general, but it will serve you very well here. Part of the reason is that FileMaker has removed some of the buttons that we used to have at our disposal. The most handy one for users of FileMaker Pro Advanced is the command to Disable/Enable individual script steps. The keyboard shortcut on the Mac is Command-/ [slash], or Control-/ on Windows. Keep the keyboard shortcuts list handy for Mac or Windows.
Drill Down
Putting a step into your script is one thing, but then what? Many steps will require more information to do your bidding. Some script steps with one entry parameter, like the If step, will drop you right into the field where you can enter your formula for testing. Or you can tab over to the “ƒx” button and press the space bar to open the full Specify Calculation dialog. 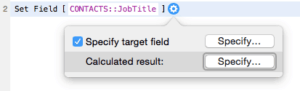 For script steps like Set Field where you can specify both a target field and a calculated result, you’ll see a gear icon on the right. Pressing the space bar will open a popover showing the two Specify… buttons. The up and down arrow keys will navigate between them, and then another press of the space bar will open the corresponding dialog to select the field or create the calculation. Note that you can use the keyboard to select a field in the same table occurrence (TO), but if you need to select a different TO, you will have to use your mouse to grab the TO selector drop-down menu. Hopefully a future update will allow us to tab into that drop-down (hint, hint!).
For script steps like Set Field where you can specify both a target field and a calculated result, you’ll see a gear icon on the right. Pressing the space bar will open a popover showing the two Specify… buttons. The up and down arrow keys will navigate between them, and then another press of the space bar will open the corresponding dialog to select the field or create the calculation. Note that you can use the keyboard to select a field in the same table occurrence (TO), but if you need to select a different TO, you will have to use your mouse to grab the TO selector drop-down menu. Hopefully a future update will allow us to tab into that drop-down (hint, hint!).
Know Your Context
No, I’m not talking about which Table Occurrence you are on… but that’s still important, too. One of the biggest sources of frustration comes from not realizing exactly where you are, what is selected, and how the space, return, or esc keys will act in that context. For instance, the return or enter key will normally insert a new line below the current line (pro tip: add the shift key to insert a new line above the current one). However, if something within the script step is selected, the return key will do the same thing as the space bar in the drill down example above. 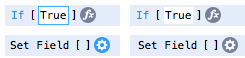 The tricky part is identifying if something is selected within the step, or just the script step itself. The differences are subtle. In the four examples shown here, the two on the left have an element selected. Note the blue border around “True” and the blue gear icons. Depending on how far you have drilled down, you may need to press esc three times to get out to just the script step, so you can use return to enter a new line.
The tricky part is identifying if something is selected within the step, or just the script step itself. The differences are subtle. In the four examples shown here, the two on the left have an element selected. Note the blue border around “True” and the blue gear icons. Depending on how far you have drilled down, you may need to press esc three times to get out to just the script step, so you can use return to enter a new line.
Practice Makes Permanent
My final piece of advice is to try not to get frustrated and keep plugging away. It takes time to retrain your brain and build new muscle memory, especially if you’ve been at this a while. Eventually, it will become second hat and you’ll be composing scripts in your sleep.
See you next week at DevCon! Look for us at the “Visionary Bar” in the product showcase area for some free assistance with your FileMaker solution.


