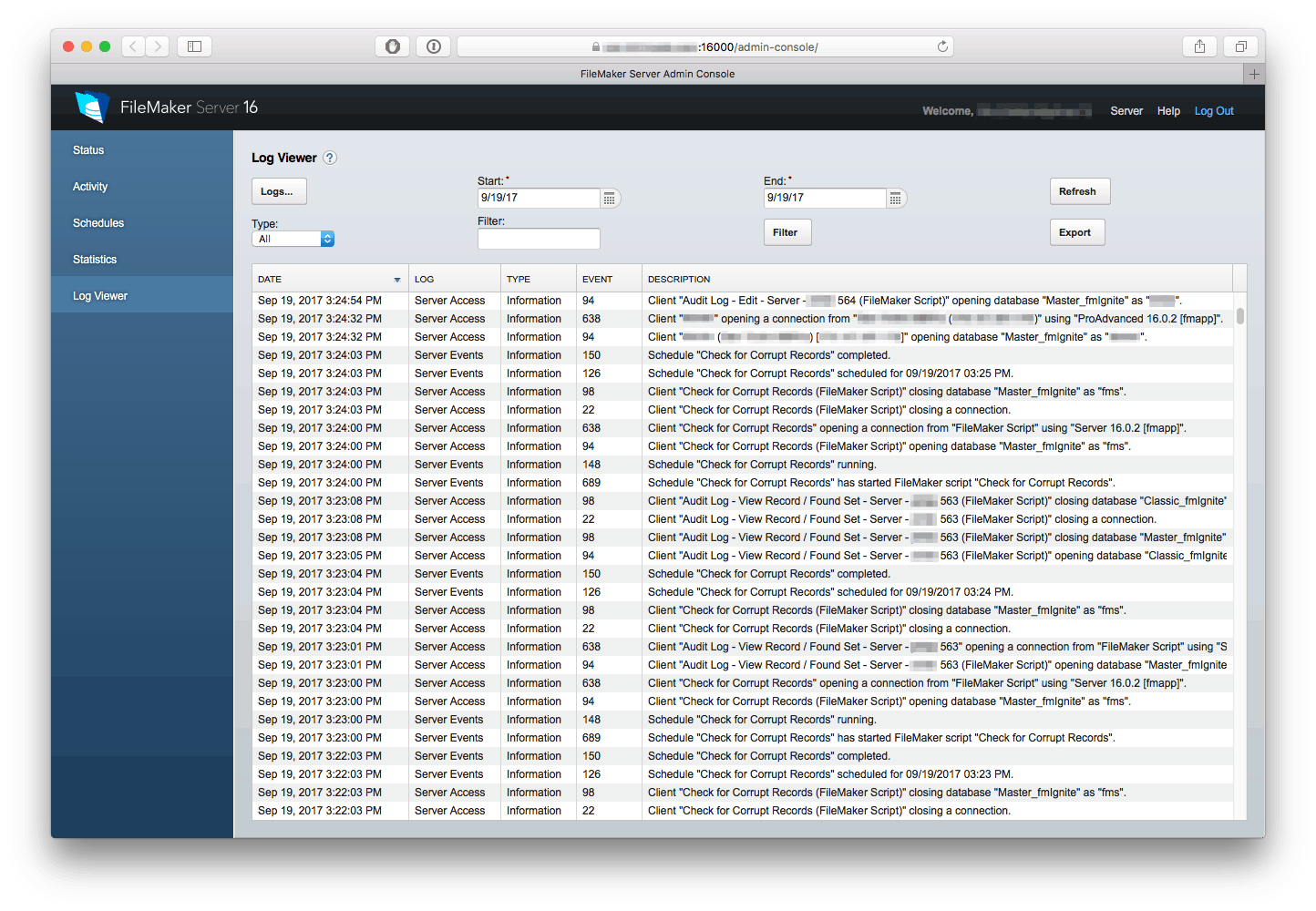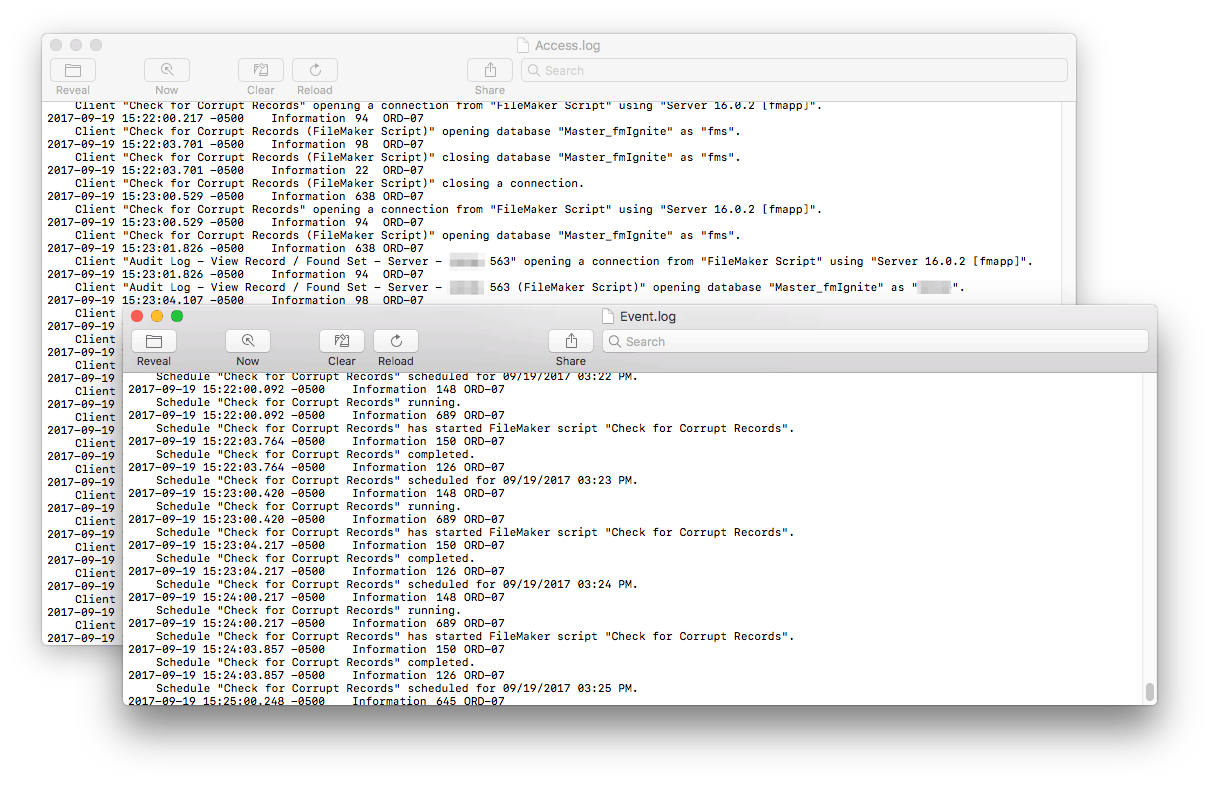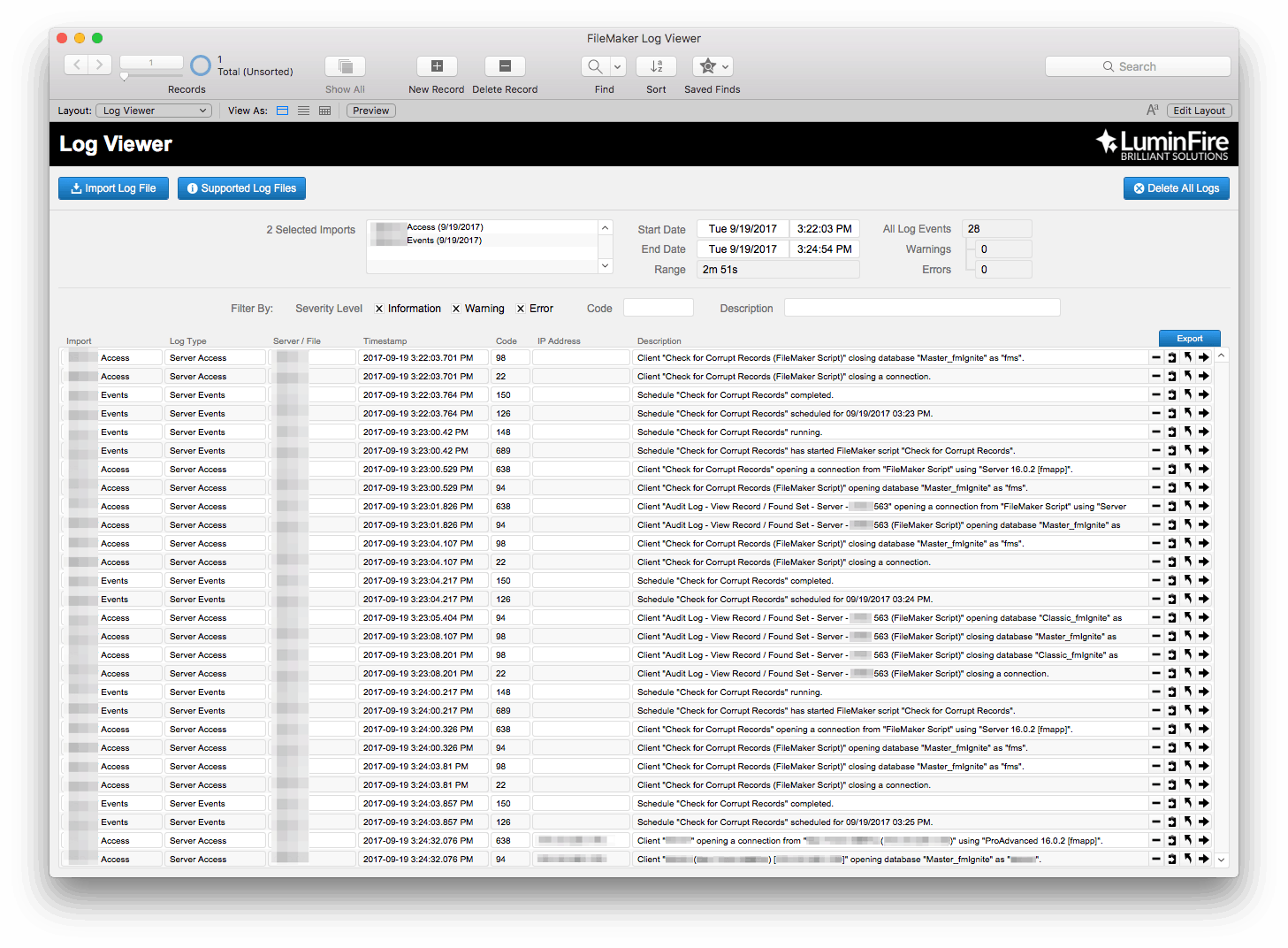FileMaker Server produces several log files (Answer ID 6551), and FileMaker Pro generates at least a couple as well. Below is a partial list, and contains the ones most commonly used:
- Access.log (FileMaker Server) – Contains all connections and disconnections from clients.
- Event.log (FileMaker Server) – Contains file open / close events, script errors, scheduled server script run times, etc.
- wpe.log (FileMaker Server) – Contains events related to the Web Publishing Engine.
- Recover.log (FileMaker Pro) – Results from a file recovery performed by FileMaker Pro.
- Import.log (FileMaker Pro) – Results from a schema copy / paste (or import) operation.
With the exception of Recover.log and Import.log, which are saved to the local machine, log files are found on the server. Perhaps the easiest and quickest way to view them is to simply login to the FileMaker Server Admin Console and click on Log Viewer (on the left, towards the bottom). A look at our actual FileMaker Server log (both Server Events and Server Access are selected):
While handy, and able to show live events as they happen via the Refresh button, this tool has some key limitations:
- Events are limited to the past 15 days only.
- Unable to search by “Event” (error code).
- Unable to narrow scope to specific times.
- IP addresses (which are present in the raw log files) are hidden.
Sometimes, you need to go back beyond 15 days to find what you’re looking for. Or, perhaps FileMaker Inc. tech support is asking you to send them your log files. Once you locate and open the appropriate log files in the Console app (or Windows equivalent), you might be looking at something like this:
Stringing a timeline together becomes very difficult, as oftentimes key events are dispersed throughout multiple files (mainly Access and Events). But besides that, these things are just really hard to read or find things in.
In one particular instance, I found myself sifting through the log files (not knowing what I was really looking for) and was frustrated that it was so hard to find the signal in the noise — I needed a tool that could let me isolate an event across multiple log files, sometimes past the 15 day maximum imposed by FileMaker Server’s built-in tool.
Here is the LuminFire FileMaker Log Viewer in its current state:
With it I can now easily:
- View multiple log files at once (and not just the ones FileMaker Server allows).
- Dial in a date / time range to the second (instead of to the day).
- Access log entries older than 15 days.
- Easily export the currently viewed data to any format FileMaker supports.
- Filter by √ Severity Level √ Code and √ Description.
- View warnings and errors with color coding.
- Get a quick count of warnings and errors.
- Hover over Code for a description (especially useful for Import.log).
One helpful tool to help reduce the “cognitive load” is the + / – button. Simply toggle it to dim the entry:
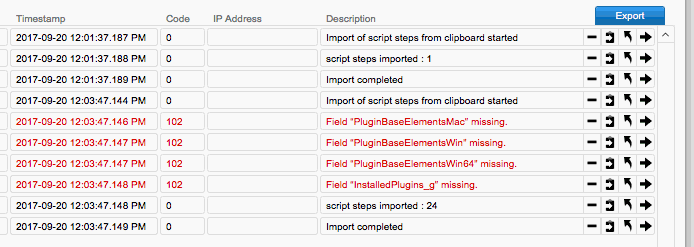
Keep in mind that this file should be used locally or a LAN based FMS. Log imports can easily cause the file size to balloon to several hundred MB and can take a very long time, as the indexes are being created. For that reason you will want to probably purge the file of log entries after a specific project to avoid taking up unnecessary disk space.
Don’t like how tiny the text is? Want to change how a button works or add support for a different type of log file? If you’re reading this post, you probably have the skills necessary to do something about it. It’s completely free and unlocked. Enjoy!
Fill out this form to download the LuminFire FileMaker Log Viewer: