The newly-released macOS Catalina (10.15) has many great new enhancements, however two of the main changes introduced in Catalina require some extra consideration before upgrading and may slow its adoption for longtime Mac users. This article walks you through the things you should consider before upgrading.

1) New Disk Partitioning
macOS 10.15 introduces a new disk formatting architecture where the operating system that runs the computer is isolated to a separate, read-only storage volume partition. This helps make the operating system more reliable and greatly enhances security, making it harder than ever for malware and other security exploits to take hold.
In order to implement this enhancement, the Catalina upgrade application creates a new partition on your storage volume (a.k.a. hard drive). Sometimes, if there is a lurking issue with the storage volume, a partitioning attempt such as this can bring the issue to the surface. While partitioning doesn’t generally cause storage volumes to fail, partitioning can make a lurking problem that’s going to surface at some point surface sooner. The partitioning step also makes it extra-important that the computer is plugged in to power and not forced to shut down during the installation process.
The steps later in this article explain how to help prevent storage volume failure surprises.
2) Discontinuation of 32-bit Applications
With the release of macOS Catalina, users will have to give more consideration and research regarding their critical applications before upgrading. This is due to the fact that 32-bit applications will no longer work under macOS Catalina as the current standard is 64-bit. 64-bit processors, and software written to take advantage of 64-bit processors, are capable of handling much more data than their 32 bit (and previous 16- and 8-bit) predecessors. CPUs, operating systems and software have all been making the conversion to 64-bit over the past ten years.
The time has come to stop even trying to support software that hasn’t been modernized to 64-bit, and that’s what Catalina has done. In fact, in the last version of macOS (Mojave), the operating system began warning users when they opened a 32-bit application. You may have seen this notice.
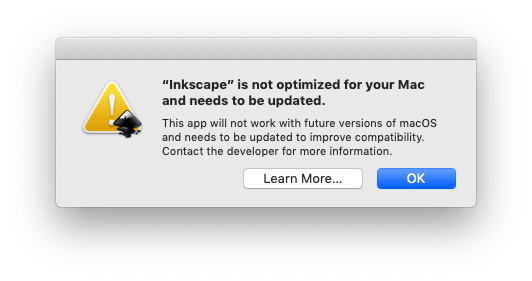
When you begin the Catalina installation, the installer actually starts out by showing you a warning, listing the unsupported, 32-bit applications on your computer.
Instructions below describe how to assess your applications for 64-bit compatibility. If any of your critical applications are 32-bit, you’ll either have to wait for the software maker to upgrade, find a replacement, or stay on Mojave.
Begin making plans to replace your old software if it is no longer being updated. You will find it harder and harder to stick with an older operating system as the years go by.
Complete These Steps Before Upgrading
- Review your system requirements: First, make sure that your computer is compatible with Catalina. Go to Apple’s web page that lists compatible computers https://support.apple.com/en-us/HT210222. If your computer isn’t on there, it’s time to start thinking about a replacement.
- Review applications for 64-bit compatibility: To find out which of your applications won’t work in Catalina, use the System Information application.
- Download and run the free free app Go64 from St. Clair Software. (Alternately, Go to the Apple menu and choose About This Mac. In the resulting window, choose the System Report… button. This will bring up the System Information application. In the left column of the System Information window, scroll down to the Software category and choose Applications.)
- It can take a couple minutes to display all the applications on some computers. Once the applications are listed, click on the column header at the top of the 64-Bit column. This will sort your applications list by compatibility. Any applications listed as “No” will not work in Catalina and must be replaced.
- Some of the listings will be for extensions, plugins, and other kinds of add-ons that aren’t found in your Applications folder. If you don’t know what something is, look it up and figure out if it’s something important.
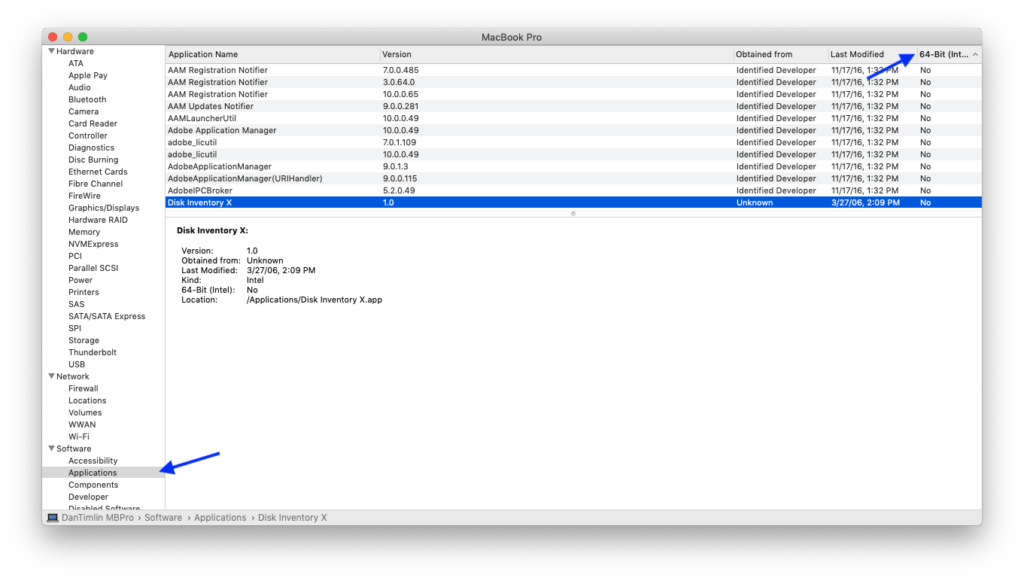
- Research mission-critical applications: For applications that you rely on heavily, even if they are 64-bit compatible, it’s still a good idea to do some searching to find out if there are any reports of major issues with the application and Catalina. Hold off on upgrading to Catalina until these issues have been addressed with updates.
- Run Disk Utility First Aid: The next step is to check for any lurking storage volume issues that could cause problems with the Catalina’s upgrade.
- In your Utilities folder is a program called Disk Utility. Launch this program and then click on the First Aid button at the top. This will check your storage volume for potential problems. If problems are found, you will have to boot to the recovery partition and run Disk Utility First Aid again to attempt a repair. If the problem can’t be repaired by Disk Utility First Aid, you may need to reformat your storage volume to address the issue.
- Scheduling your upgrade : Even if you’ve taken all the steps above, the unexpected can happen. Make sure you schedule your upgrade at the least critical time possible, like over a weekend. Definitely don’t perform your Catalina upgrade before a big deadline.
- Back up: The last thing you should do before the upgrade is back up your computer. Here’s a great how-to:
-
- It’s also essential that you test your backup by retrieving several files that you’d recently created or modified.
- For extra protection, it’s also recommended that you use an external storage volume to make a bootable clone backup of your computer. You can use a program like Super Duper or Carbon Copy Cloner. (Note that, as of this writing, SuperDuper has not yet released a Catalina-compatible version. Carbon Copy Cloner has. You can use either application to create a clone backup of a Mojave or any previous system before upgrading to Catalina.)
General Upgrade Recommendations
- Mission critical computers such as servers should avoid upgrading until at least the first (or even second) major update of any new operating system. Research the mission-critical applications you use to confirm that they are reported to be working without issue in Catalina.
- For regular workstations, after following the recommended application review and the steps above, you should probably wait until after the first major update.
- Adventurous users can upgrade right away. Those who upgrade early should be prepared to do some potential extra troubleshooting, expecting that some applications you use today may not work fully until they have updated specifically for Catalina.
- Make sure you have a way to boot back into a previous operating system. Be prepared also to reinstall the previous operating system if you encounter serious incompatibilities. Going back to the previous version involves reformatting your storage volume.
Avoiding the Itch to Upgrade too Soon…
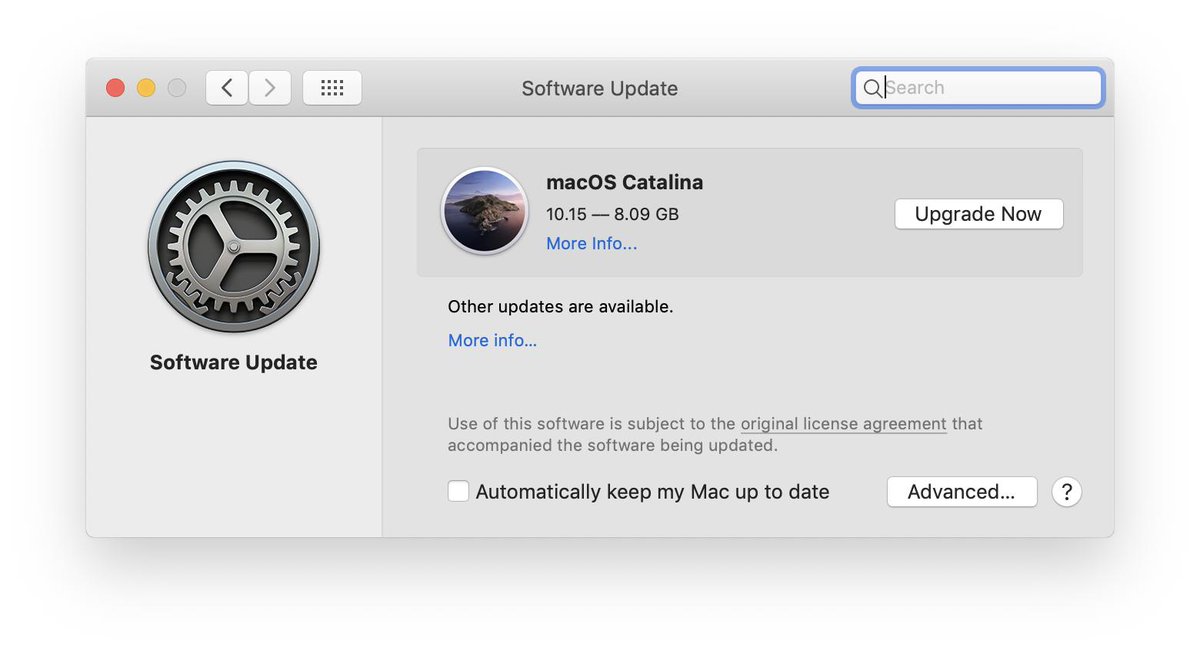
When you see that Upgrade Now button it’s tough not to click it. You can help with your self control by removing the reminder to upgrade. Open the Terminal app in the Utilities folder and enter the following command: sudo /usr/sbin/softwareupdate –ignore “macOS Catalina”
That should hide the upgrade button so the Software Update preferences look like this:
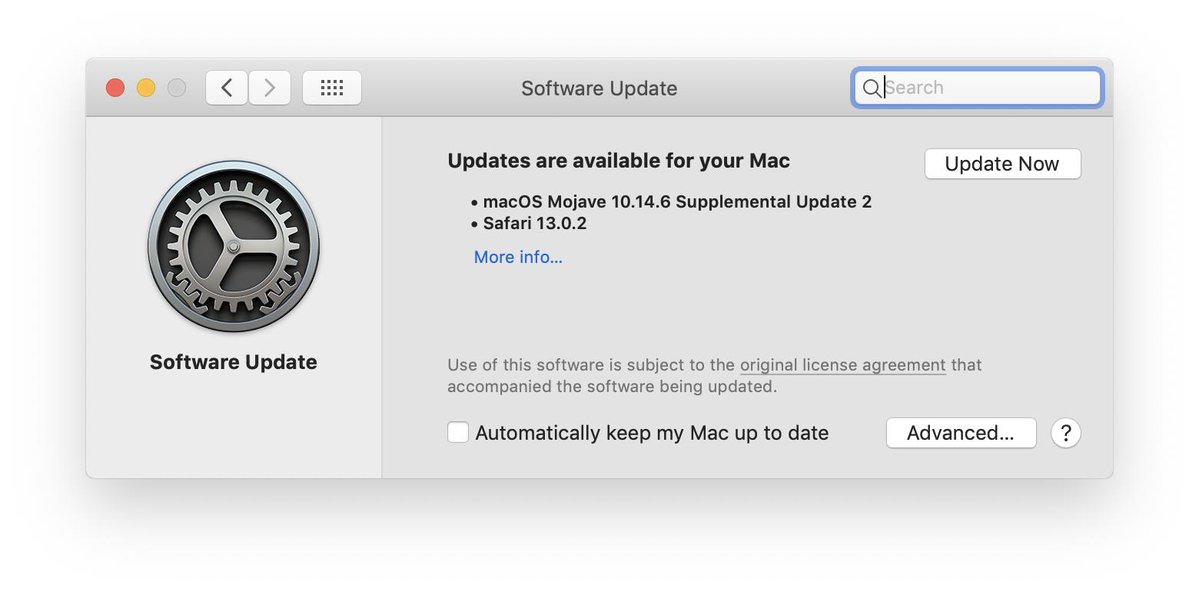
Later, when things are safe to upgrade, enter the following command in Terminal:
sudo /usr/sbin/softwareupdate –reset-ignored
If you do this, be sure to set yourself a reminder to turn update reminders back on after you’ve done the upgrade to Catalina.
So, overall, Catalina brings several new features including security enhancements…but we advise you wait a while before upgrading. As a general rule, you want your OS to be the oldest software on your computer so that all the apps are written to take advantage of it.
If you’re looking for assistance in upgrading or maintaining your Mac(s), we can help. As Apple Consultant Network members (ACN), we have the expertise to make your Mac and Apple products provide you the best value to your business. Contact us below for more help.



