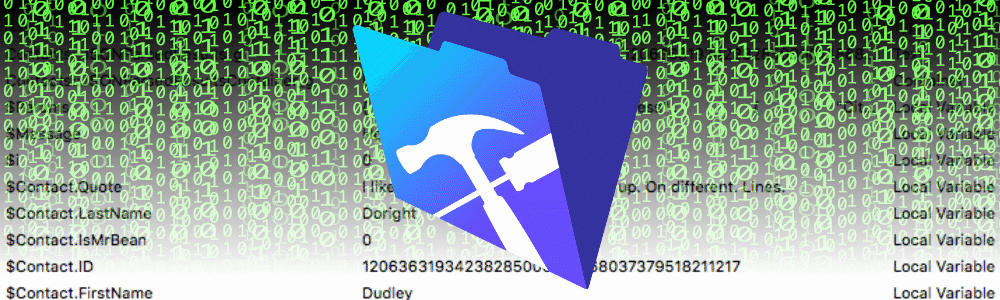
If your job involves developing custom apps with the FileMaker platform, either as an in-house “citizen developer” or a professional consultant, FileMaker Pro Advanced should be your tool of choice. Sure, you can create and develop custom apps with the regular version of FileMaker Pro (my first several years of developing with FileMaker Pro, I did not have Advanced), but tools that Advanced gives you will make you more productive and improve your code, so the return on investment is very fast. FileMaker Pro Advanced gives you many developer tools, but today we will be focusing on the Data Viewer, which received some nice updates in version 16.
The Current tab
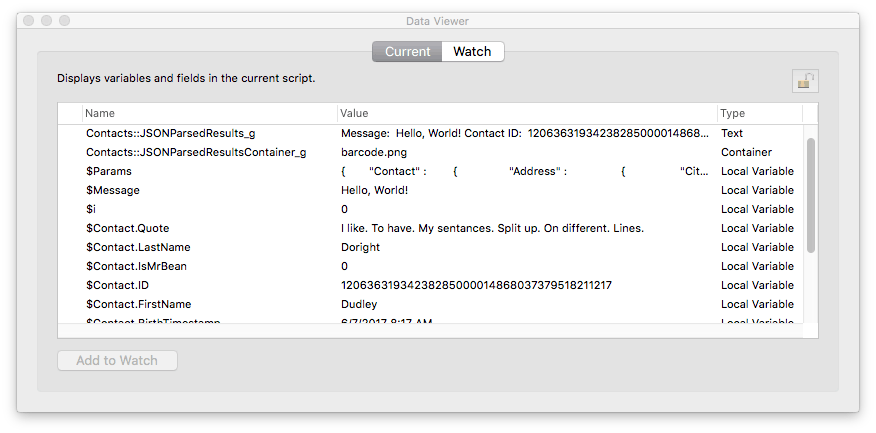
At first glance, it doesn’t look like anything has changed. The 2 main tabs look identical at first. Above, we see the Current tab. This is most often used in combination with the Script Debugger, another developer tool in FileMaker Pro Advanced. You can double-click on any line to get a larger view of the value. If the item is a variable (and you have sufficient access privileges) you can actually change the value in this window. If you are logged in with an account that does not allow you to use the Data Viewer, you can click the lock icon in the upper right to authenticate another account that does. This can be very handy when testing different privilege sets.
There are three main items you will see in this list:
- Fields that are referenced in a currently running script. The Type column on the right will report the FileMaker field type.
- Local variables, prefixed with a single $. The scope of a local variable is limited to the current running script.
- Global variables, prefixed with $$. The scope of a global is anywhere within the file it was declared.
There is one button on the Current tab, in the lower right, that says “Add to Watch.” As the name implies, it will add the selected field or variable to the Watch tab…
The Watch tab
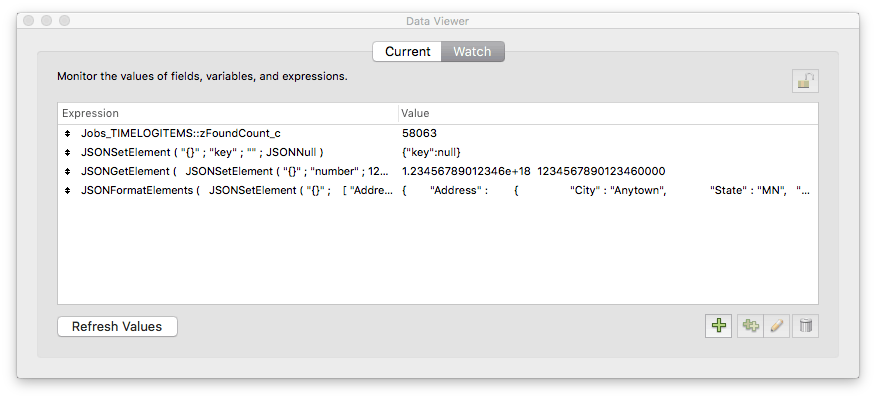
I know… the Watch tab still looks the same as it did in FileMaker 15. Bear with me, we’re getting there. The Watch tab is where we get to really play. In addition to putting a field or variable here to watch, we can also enter any calculation we want and see how it evaluates.
The following buttons can be found on the Watch tab:
- The lock icon in the upper right is the same as on the Current tab. If you are logged in with an account that does not allow you to use the Data Viewer, you can authenticate with another account that does.
- The Refresh Values button in the lower left will update any values in the list with current data.
- Moving to the lower right, the plus button adds a new item to the Watch list, opening to an empty Edit Expression dialog.
- The double-plus button can be used to duplicate one or more selected items in the Watch list.
- The pencil button will open the Edit Expression dialog. Double-clicking the item in the Watch list will do the same thing.
- The trash can icon will delete the selected item(s) from the Watch list.
The Edit Expression dialog
The Edit Expression dialog is where the improvements have been made. For some perspective, here is the Edit Expression dialog window in FileMaker Pro Advanced 15:
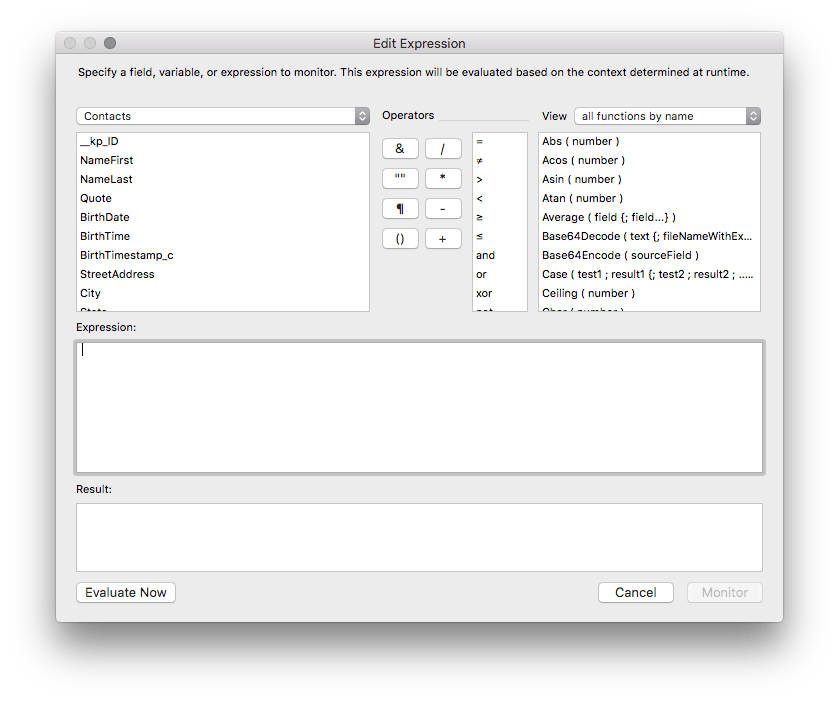
If that looks dated to you, it should. This is basically the same dialog as all Specify Calculation dialogs in FileMaker 13 and earlier. Most of them got an overhaul in FileMaker 14… but not the Data Viewer. There are buttons for common Operators. Fields and functions can be selected from lists to insert into your expression. If you knew exactly what you are looking for, you could type directly in the Expression field, but this dialog was designed to be mostly mouse-click driven. There is an “Evaluate Now” button that fills in or updates the Result field. The “Monitor” button will save your expression to the Watch list, and cancel dismisses the dialog without saving. The Results field cannot be resized. If your result didn’t fit, you would have to scroll through it, five lines at a time. It wasn’t until version 16 that the Data Viewer’s Edit Expression dialog got some love.
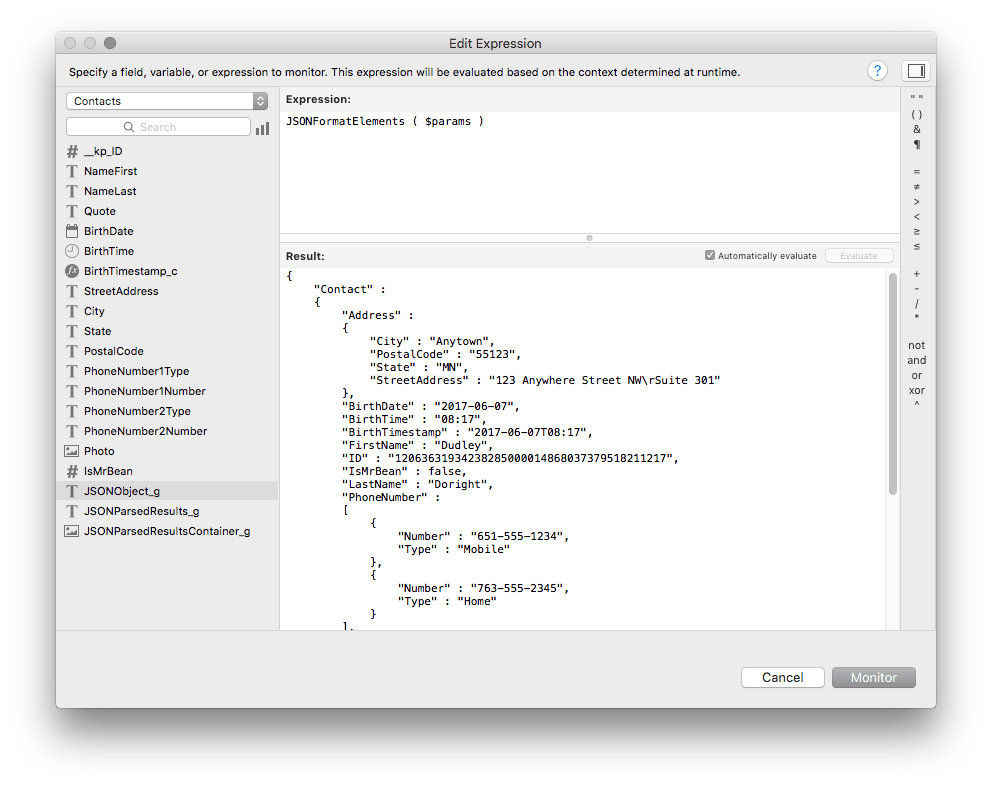
Above, we see the new and improved Edit Expression dialog, to match the Specify Calculation dialogs of FileMaker 14 an higher. Right away, we see some differences. The divider between the Expression and Results fields can be moved to offer a larger view of either. The functions list can be collapsed from view to give more space still. The “Evaluate Now” button has been replaced by an “Automatically evaluate” checkbox and an “Evaluate” button. The button does the same thing, but the checkbox makes it so that you don’t have to click a button. As soon as you have a valid expression, your results will show immediately.
The other big difference becomes apparent when you start to type in the Expression field. Now fields and functions auto-complete for you when you type part of the field or function name. In addition to completing the name, you can type the acronym-ized version of FileMaker functions and it will make suggestions for you. For example, typing “jse” will suggest JSONSetElement for you, and then enter/return will add it to your expression, with the suggested parameters filled in and ready for you to replace with your data. And did you know that you can also do this with your own field names, if they are named with camelCase, PascalCase, snake_case, etc. As long as FileMaker can parse it into words, it will make it an auto-complete acronym.
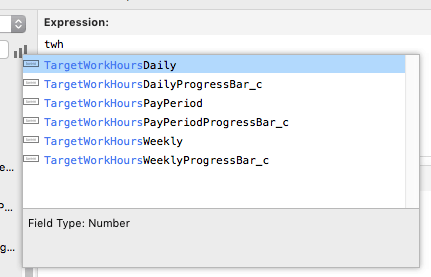 Here we see the list of suggestions when we type “twh” in a file that has the fields shown. From here, we can keep typing to narrow the list down further, or use the down/up arrow keys to highlight the one we want, and return/enter to choose it.
Here we see the list of suggestions when we type “twh” in a file that has the fields shown. From here, we can keep typing to narrow the list down further, or use the down/up arrow keys to highlight the one we want, and return/enter to choose it.
In short, if you are used to the new calculation dialogs that came in FileMaker 14, you will love the new Data Viewer.
Fake it ’til you make it…
If you don’t have Advanced and want a preview of what you can do, I would recommend that you download the sample file and watch the video (must be a member of the FileMaker Community) of Tim Neudecker’s DevCon 2017 session “Calculation Functions Every Developer Should Know.” You may learn some things along the way. Tim’s demo file is also handy if you want a repository of common calculations. But unlike the Data Viewer, a file like this can’t automatically reference variables and fields from the context of your current file. It also can’t help you out by auto-completing functions and telling you their expected parameters. If you do try the demo file, we hope that it inspires you to add FileMaker Pro Advanced to your toolset. Talk to us if you want to revise your FileMaker licensing to add Advanced. You will be a happier and more productive developer!

