As the majority of the workforce has been working remotely over the last year and a half, we’ve seen an exponential increase in the use of Zoom, Google Meet, Microsoft Teams, Amazon Chime, GoToMeeting, and other virtual meeting platforms. Since March 2020, our team here at LuminFire has been primarily working remotely, but has been able to successfully remain connected with our clients and to each other thanks to these meeting platforms. We’ve even helped other organizations to effectively manage fully remote conferences.
As we began our transition to being together in the office again for both work and events, we found ourselves needing to tackle a problem: holding hybrid meetings. It’s easy to have a successful meeting or event in the office where we have great sound and video, but it’s not been so easy to include remote people in those experiences effectively.
So how do you effectively hold a meeting or event that gives an equally great experience to in-person and remote participants?
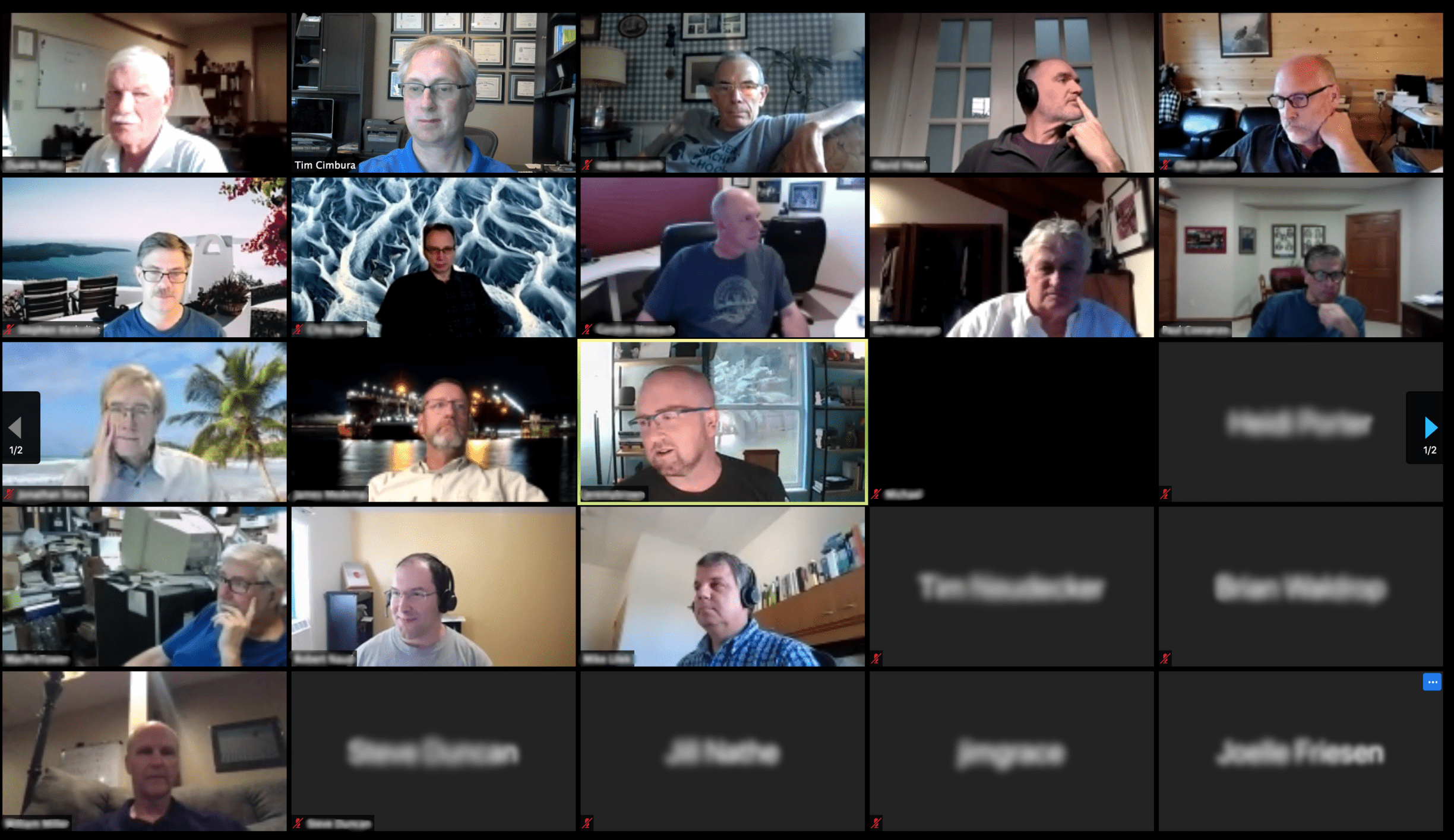
Recent Remote-Only Zoom Meeting
Our office event space has an amazing sound system and 15’ video screen. When we hold community events like FileMaker/WordPress/Apple user groups or employee meetings, we are able to hear everyone well through the wired or wireless mics. We are able to display anything on our macOS laptops by wirelessly displaying it on the big screen with an Apple TV. Using the Apple TV is great for this, but when using Zoom or Google Hangouts this model fails, as you can’t simultaneously use Airplay to screencast and broadcast your screen at the same time.

LuminFire Event Space In-Person Meeting
We’ve also tried various livestream options to try to achieve our goal, but a livestream is not easily interactive… it’s primarily a one-way broadcast.
Fortunately, we’ve now found a brilliant solution using Zoom or any other similar remote conferencing technology like Google Meet, Amazon Chime, etc. Our solution allows every participant to be fully involved, regardless of if they are in-person or remote, and it even allows any participant to present to the group.
The Solution
The solution requires a dedicated Mac Mini in the event space connected to the speaker system, an in-room mic, and a video screen. This setup works well for both event spaces like ours and for conference room settings.
The basic idea is to use Zoom (or similar app) to run the meeting with a Mac mini set up as the primary host for the event. The HDMI output of the Mac mini goes to the main video screen visible to everyone in the room. The widescreen video camera/mic is connected via USB and aimed at the main room as a general camera. The sound headphone speaker output from the Mac mini goes into the main room mixer as a source. The sound headphone output from the main room mixer goes into the Mac mini mic input.
Requirements
- Mac mini with keyboard and mouse. To get one at a great price, LuminFire can help. Check our tips here.
- A sound system with mixer (optional), mics, and speakers/sound bar
- Large screen video projector or monitor connected to the Mac mini
- 2 – 1/8” to 1/8” stereo cable for headphone and microphone.
- Widescreen video camera with mic – We recommend the Logitech C922 Pro Stream Webcam 1080P Camera for HD Video Streaming & Recording
- Digital USB audio adapter (for newer Mac Minis without a mic input).
You also required video conferencing software like:
- Zoom (free for meetings less than 40 minutes) – Preferred as more people are fully familiar with it and already setup. It is also extremely reliable.
- Google Meet
- Amazon Chime
- Microsoft Teams
- GoToMeeting
- Webex
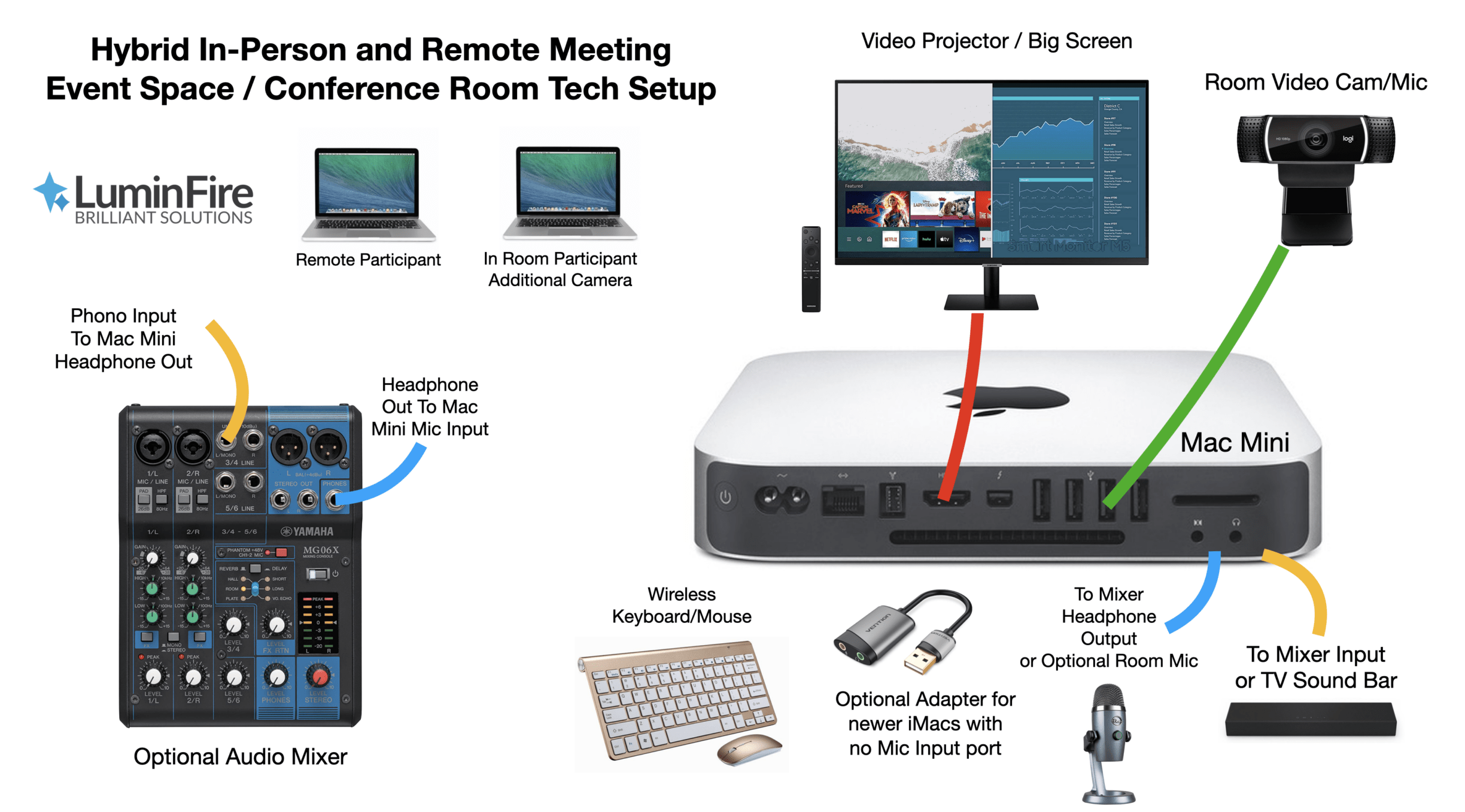
Hybrid Meeting Setup Diagram

Mac Mini Back and Cables
On your Mac Mini, open the Apple System Preferences – Sound and make the following selections:
- Output – Headphone
- Input – Mic
In Zoom (or other video conferencing tool), select in the preferences:
- Video camera from USB video source
- Microphone as System
- Sound as System

Event space audio mixer.
The Mac mini sound output goes into this as a ⅛ inch source and the output from the headphone jack on the mixer goes to the Mac Mini as a mic input.
Presenters
All presenters simply log into the Zoom meeting, whether they are remote or in the room. Presenters can then use their laptop’s video camera to show themselves, and also can share their screen freely for every participant to see.
You can avoid room echo and feedback by ensuring that anyone in the event space turns off their laptop sound and their laptop mic. The main sound system in the event space is utilized for everyone to hear well. It’s important that the mics in the room that feed into the mixer are the only method of getting sound in for people in the event space.
Advantages
One of the main losses of all remote Zoom meetings is the in-person networking component. Group video makes talking 1:1 with people a challenge, as everything you share is with everyone in the group listening in, and, in many cases, is being recorded. There’s always the option of breaking into smaller Zoom breakout rooms, but it’s still not the same as the casual conversations that just happen organically in person.
There are several great advantages of this setup:
- Recording is easy via Zoom locally or in the cloud
- You can have as many cameras as you desire in the event space. Each laptop logged into Zoom is a new camera.
- The main camera is connected to the Mac mini, but anyone speaking can have their Zoom session camera on as well so everyone can see their face.
- You could also put an iPhone logged into Zoom on a tripod…and you have another camera and viewpoint in the room.
- There is no need to have an expensive video mixer.
- The Mac mini only needs to be capable of running a recent web browser and the Zoom client. So an older Mac mini could be repurposed for this.
- Works fully cross platform for Windows of macOS clients equally
- Sound quality is maintained in the room and remotely.
This setup for Zoom and other hybrid in-person/virtual meetings and events has opened up so many possibilities, and now all meeting participants can have a great experience, regardless of whether they’re attending in-person or remotely.
Now if only we could figure out a way to share our event treats and snacks with our remote users….
If you’re looking for help with setting up remote or in-person meeting technology at your office, LuminFire can help.


